Connecting the Federation host to remote sites through reverse tunnels
2024-04-19Last updated
To connect the Security Center SaaS Federation™ host to a remote site using reverse tunneling, you must follow a specific pattern for the Directory name while configuring the Security Center Federation™ role.
Before you begin
What you should know
Procedure
- In Genetec™ Configuration desktop, sign in to your Security Center SaaS system.
- Open the System task and click the Roles view.
-
If required, do the following:
- In the entity tree, select an UnconfiguredFederation and activate the role.
- On the Identity tab, enter a new name and description for this Federation.
-
Select a Security Center Federation role (
 ), click the
Properties tab, and enter the reverse tunnel name in the
Directory field.
The reverse tunnel name is formatted as: directory.<sitename>.tunnel.genetec.com, where <sitename> is the name for the remote site in the Reverse Tunnel Server role.
), click the
Properties tab, and enter the reverse tunnel name in the
Directory field.
The reverse tunnel name is formatted as: directory.<sitename>.tunnel.genetec.com, where <sitename> is the name for the remote site in the Reverse Tunnel Server role.For example, if the remote site is named VM31614, enter:
directory.VM31614.tunnel.genetec.com
The string is not case-sensitive.
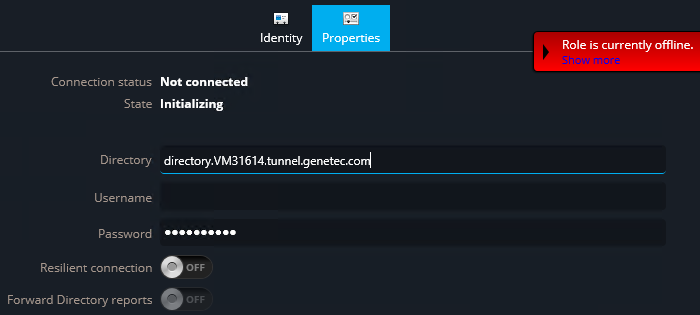
-
Configure the other Federation role settings as needed:
- Username and password
- Credentials used by the Federation role to sign in to the remote Security Center system. The rights and privileges of that user determine what your local users can see and do on the federated remote system.
- Resilient connection
- Turn this option on to automatically attempt to reconnect the Federation role to
the remote site if the connection is interrupted. If the role has been unable to
reconnect by the Reconnection timeout, the connection is
considered lost and the role goes into a warning state.Note:Activating Resilient connection is highly recommended for remote systems that might have an unstable connection to the cloud.
- Reconnection timeout
- The number of seconds that the Federation role attempts to reconnect to the Directory before the connection is considered lost.
- Forward Directory reports
- Turn this option on to view user activities and configuration changes performed at the federated site. User activities include viewing cameras, activating the PTZ, and so on. This information is provided by the Activity trails and Audit trails reports on the Federation™ host, if the Federation™ user has the privileges and access rights to view them. You can also view the federated units in the Hardware inventory task.
- Default live stream
- The default video stream that is used for live video from federated cameras.
Remote is selected by default.
If your workstation does not require specific video stream settings for Federation™, you can use the default stream settings from Genetec™ Operation instead.
- Enable playback requests
- Turn this option on for users to view playback video from federated cameras.
- Federate alarms
- Turn this option on for users to receive alarms from the federated system.
- Federate custom icons
- Turn this option on for federated entities to share custom icons with the Federation host. This means that entity icons in the Federation host appear identical to the federated system. It can take a few minutes to synchronize custom icons.
- Federated events
- Select events to receive from the federated system. Events are necessary if you plan to monitor federated entities in Genetec Operation, or to configure event-to-actions for the federated entities.
-
Click Apply.
The Federation role is configured.
The connection status should say Synchronizing entities, or Connected.
- After the role successfully connects to the remote system, open the Area view task.
-
Expand the Federation role in the Area view and verify that all federated entities were
successfully imported.
The entity hierarchy corresponds to the Area view on the federated system.Note:It can take up to an hour after synchronizing a new role for video to work.
