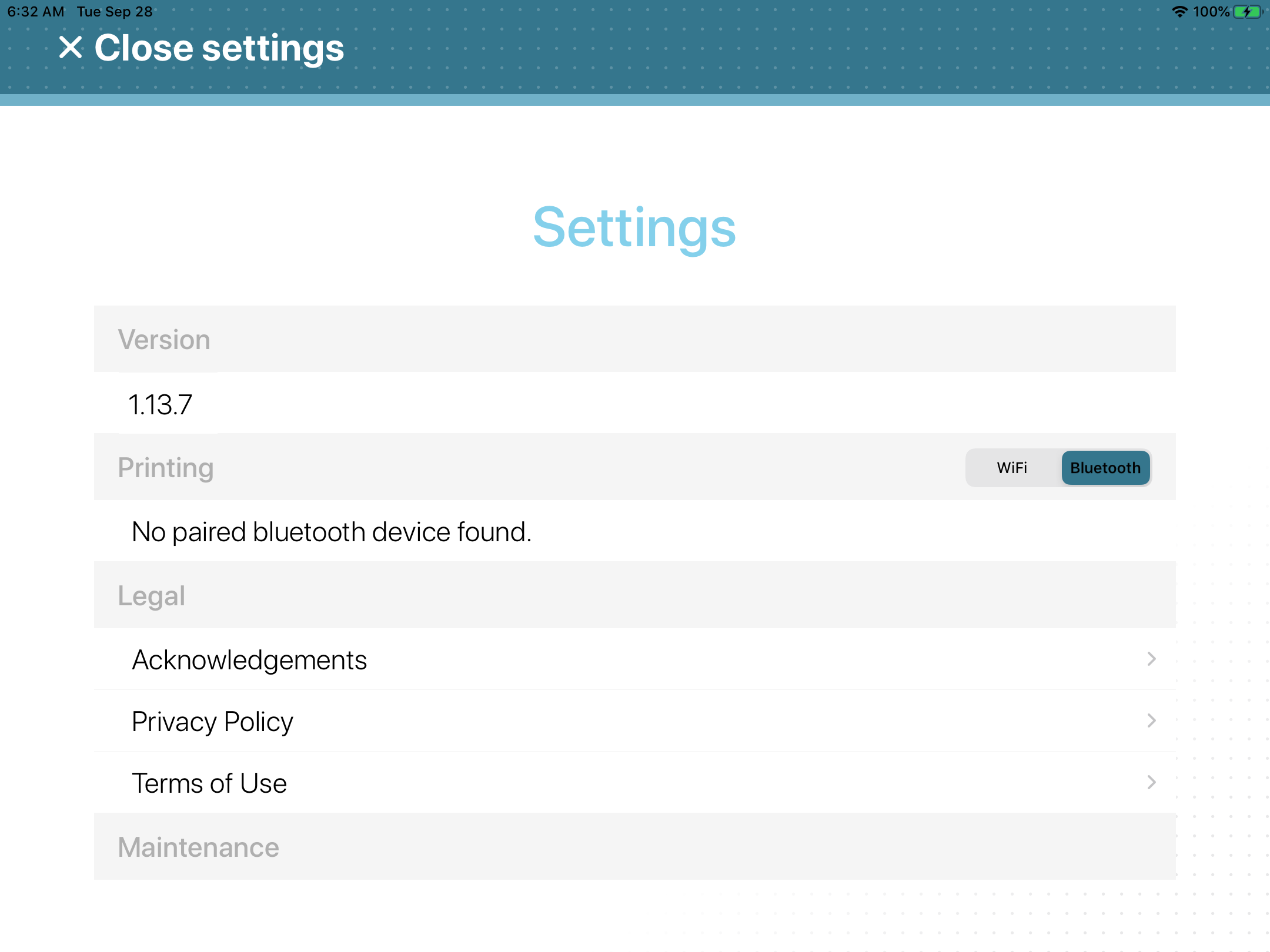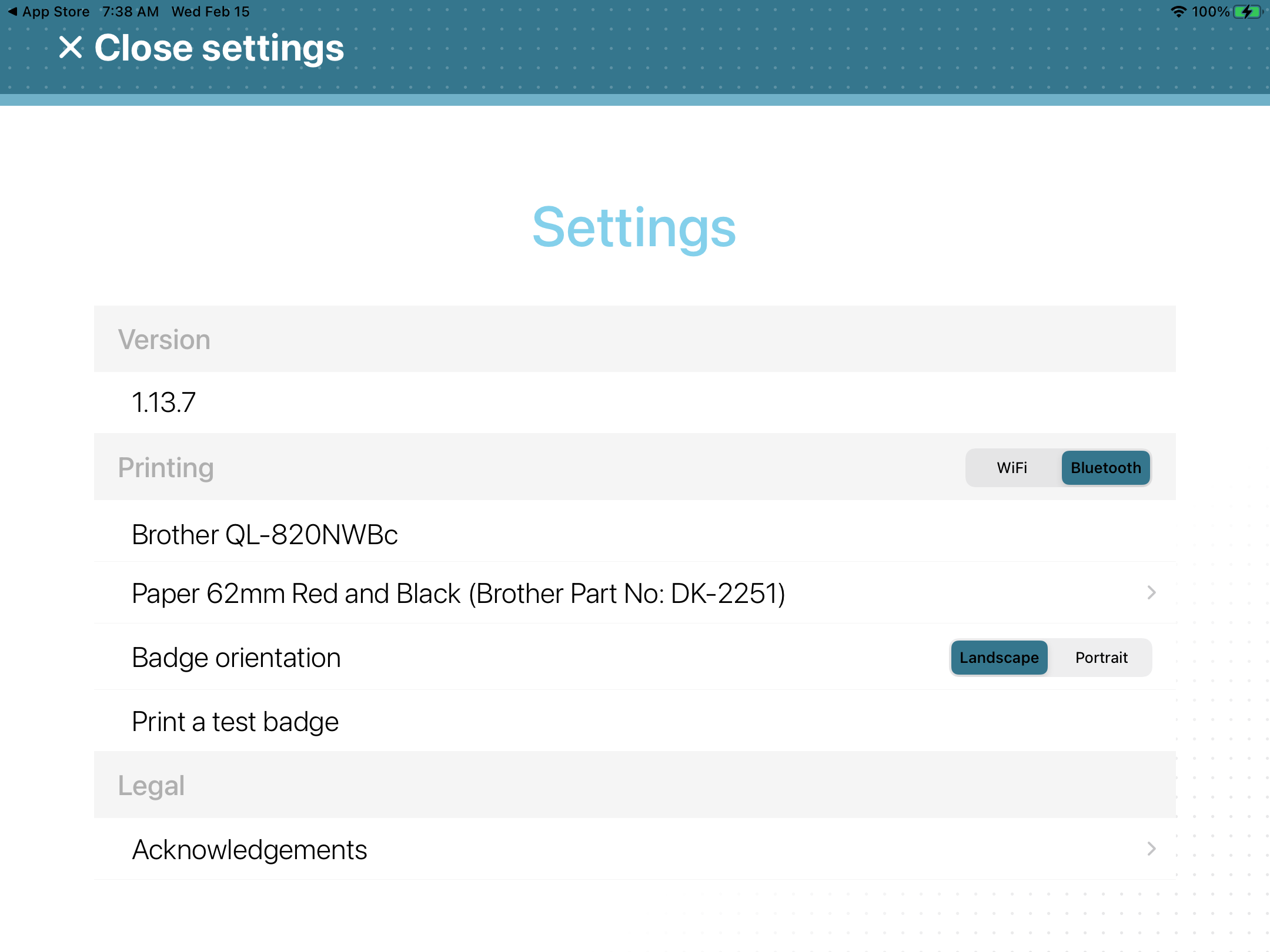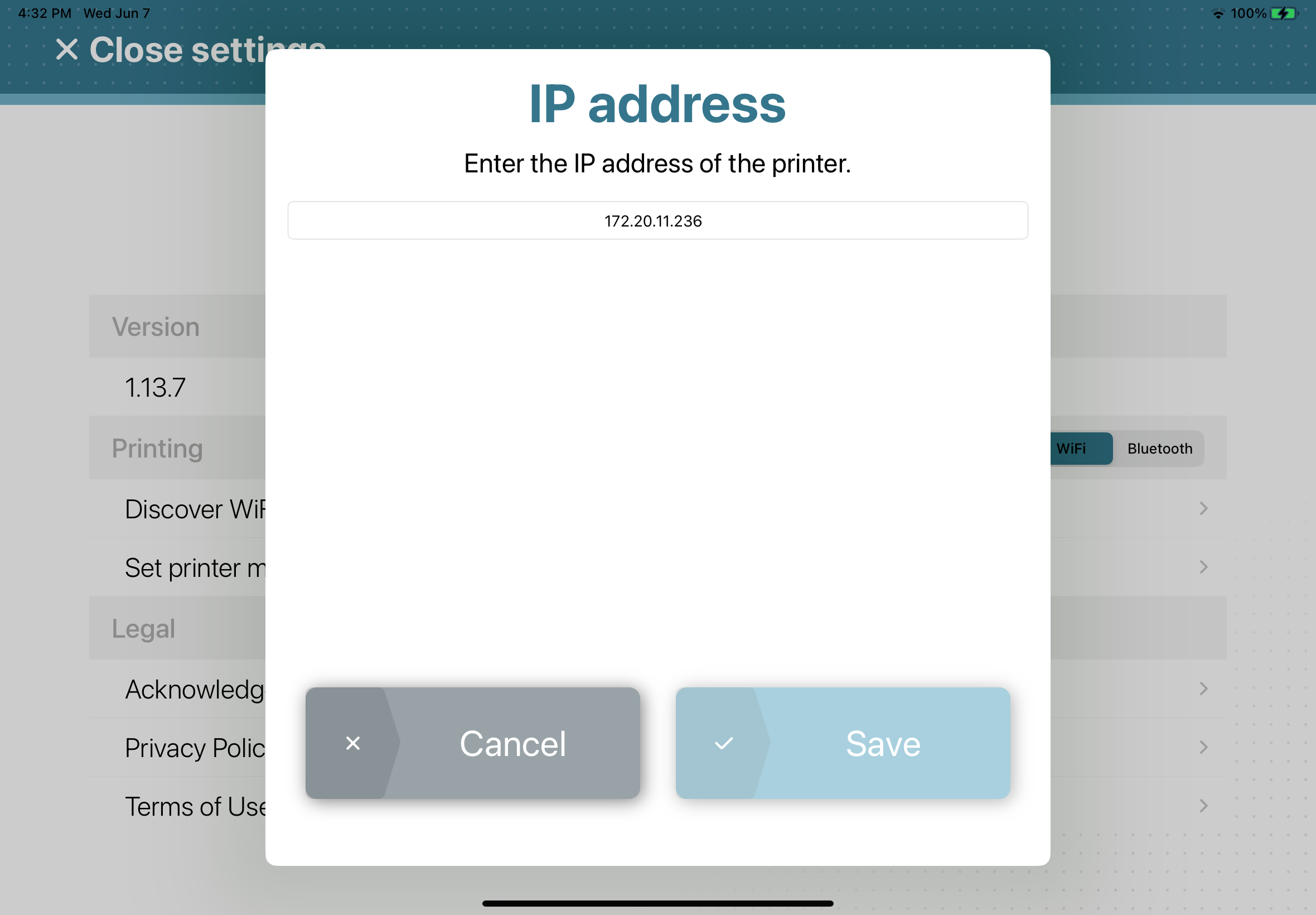2024-06-20Last updated
Before you can print visitor badges from the Genetec ClearID™ Self-Service Kiosk, you must select a label
printer.
Before you begin
Do one of the following:
What you should know
Wi-Fi or Ethernet only: Make sure that you have the IP address of the label printer so
that you can verify your selection.
Procedure
To select a Bluetooth kiosk label printer:
-
In the Self-Service Kiosk mobile app, tap
Settings (
 ).
).
-
On the Settings page, tap Bluetooth to
select the printing mode you require.
-
If requested, enter your user authentication details.
-
If you selected Bluetooth, in the
Printing section, your selected printer should be
displayed.
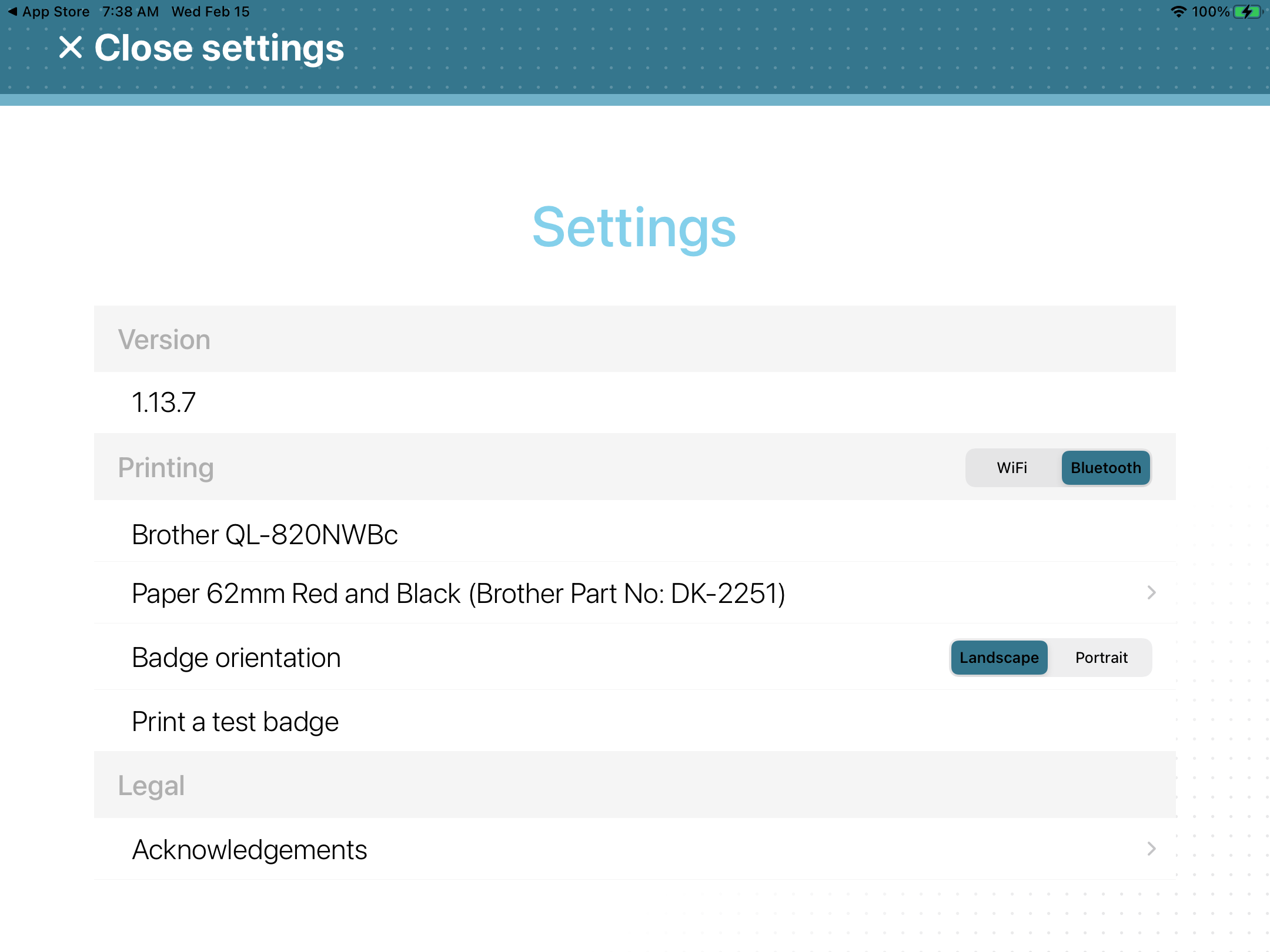
Tip:
Bluetooth mode:
If the printer is not displayed or bluetooth is not selected, tap
WiFi then tap Bluetooth to trigger discovery
again.
-
Tap Close settings to complete your printer selection
setup.
To select a Wi-Fi kiosk label printer:
-
In the Self-Service Kiosk mobile app, tap
Settings (
 ).
).
-
On the Settings page, tap WiFi to select
the printing mode you require.
-
If requested, enter your user authentication details.
-
Choose one of the following:
-
Discover WiFi printer
-
Set printer manually (IP address)
-
If you selected Discover WiFi printer, wait for the
Printers list to be displayed then select your printer.
Verify that the IP address of the printer you’re selecting matches the IP
address seen during printer configuration.
Tip: Wi-Fi mode:
If the printer isn’t displayed or Wi-Fi is not selected, tap
Bluetooth then tap WiFi to
trigger discovery again.
-
If you selected Set printer manually (IP address), enter the
IP address of the printer and tap Save.
-
Tap Close settings to complete your printer selection
setup.
To select an Ethernet kiosk label printer:
-
In the Self-Service Kiosk mobile app, tap
Settings (
 ).
).
-
On the Settings page, tap WiFi to select
the printing mode you require.
-
If requested, enter your user authentication details.
-
Choose one of the following:
-
Discover WiFi printer
-
Set printer manually (IP address)
-
If you selected Discover WiFi printer, wait for the
Printers list to be displayed then select your printer.
Verify that the IP address of the printer you’re selecting matches the IP
address seen during printer configuration.
Tip: Wi-Fi mode:
If the printer isn’t displayed or Wi-Fi is not selected, tap
Bluetooth then tap WiFi to
trigger discovery again.
-
If you selected Set printer manually (IP address), enter the
IP address of the printer and tap Save.
-
Tap Close settings to complete your printer selection
setup.