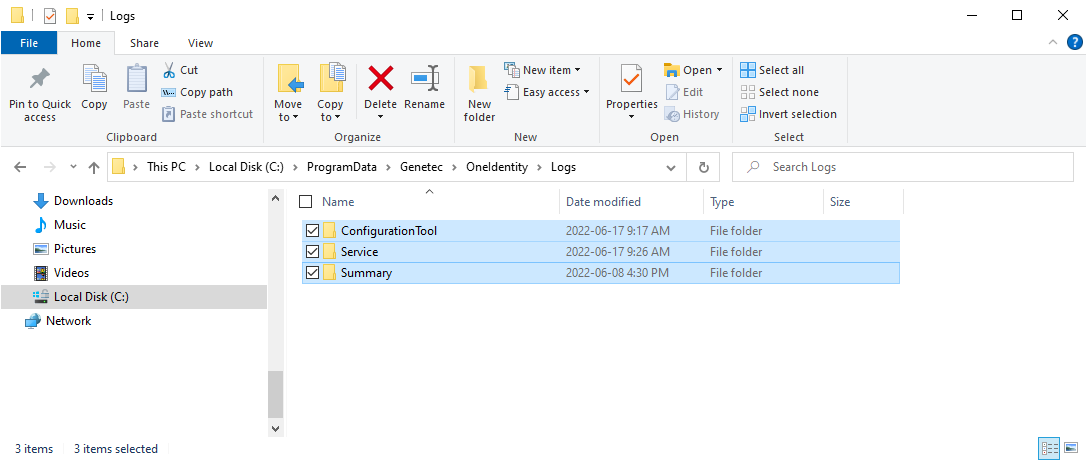2024-09-03Last updated
You can use the Genetec ClearID™ One Identity Synchronization Tool logs to check the
status of the configuration tool, the windows service, or review synchronization
activities.
Procedure
-
Click
 then click Open logs folder.
then click Open logs folder.
-
Review the ConfigurationTool logs if you’re having
connectivity issues. For example, if the synchronization tool is unable to connect to
Genetec ClearID™ or unable to connect to Azure AD (Microsoft Entra ID).
-
Review the Service logs if you’re having data synchronization
issues. For example, missing data fields, missing name fields, or missing email
addresses.
-
Review the Summary logs to see a summary of synchronization
activities. For example, when a synchronization started or ended and what occurred during
the synchronization.
-
Read the Recap.txt file for a quick synchronization
overview.
Note: The summary log files are CSV-formatted files to facilitate sorting information
in Microsoft Excel if required. They are automatically generated at the end of the synchronization.
- If the synchronization completely fails, the summary log files aren’t
generated.
- If there’s nothing to import, the summary log files aren’t created.