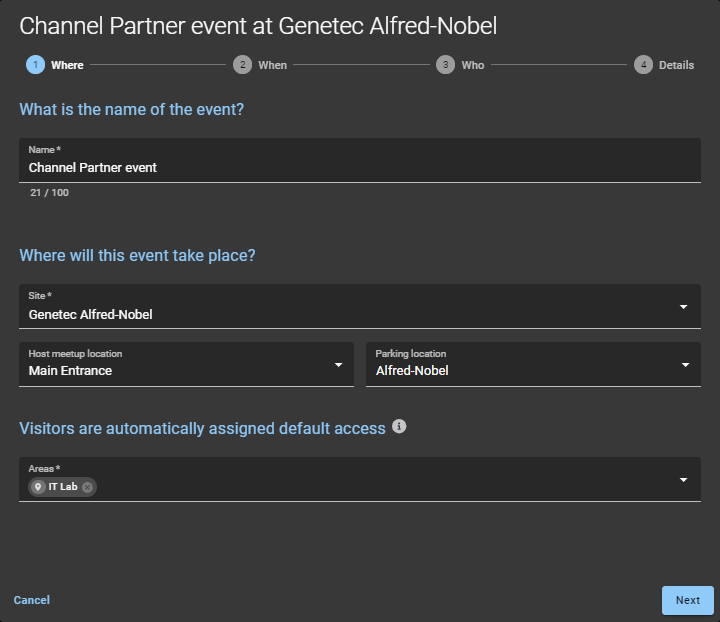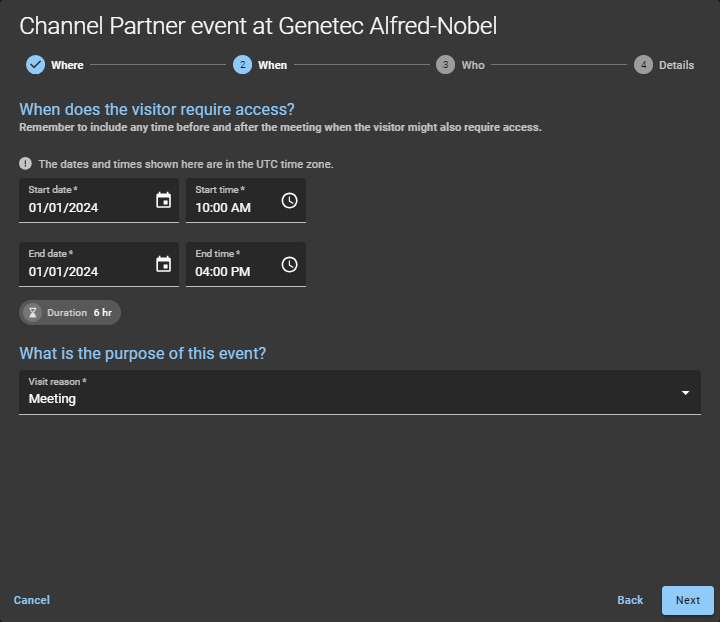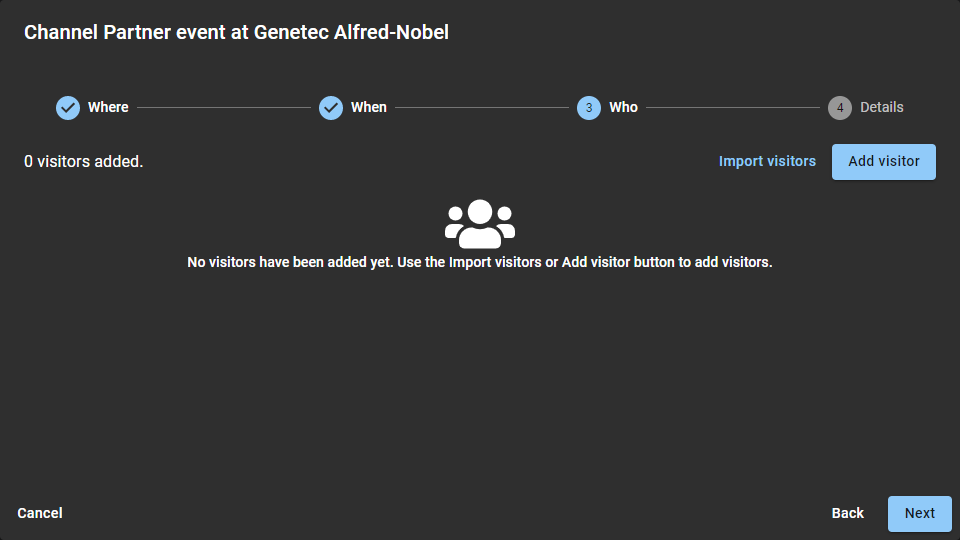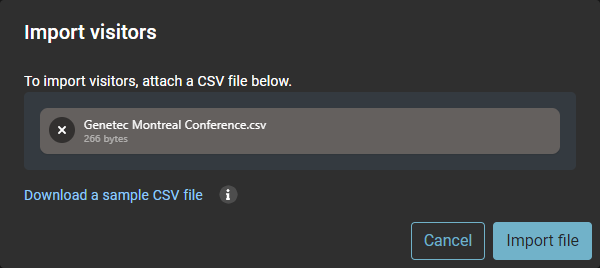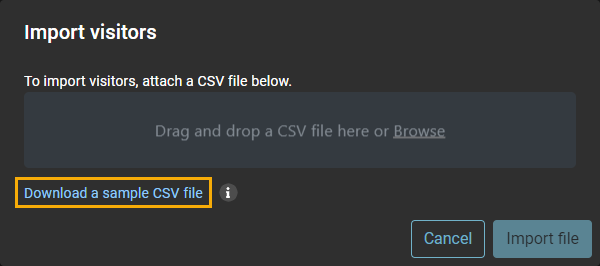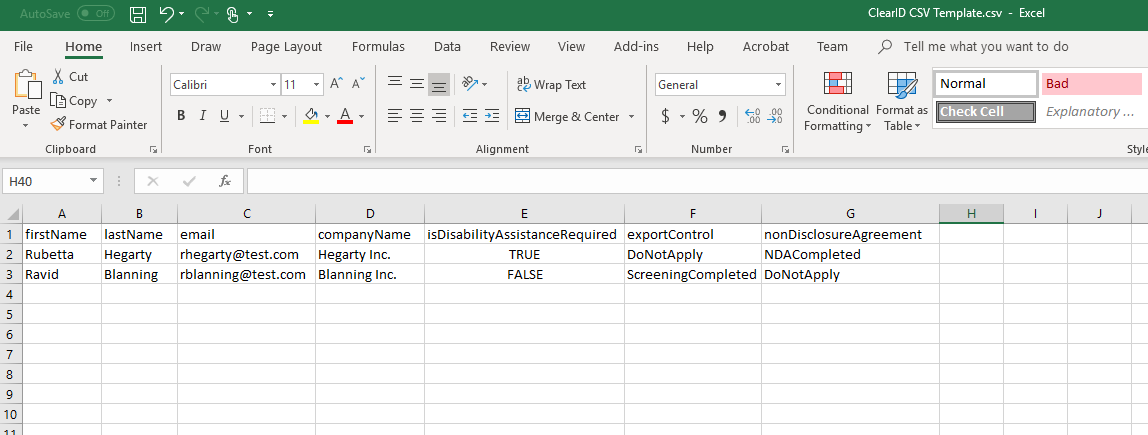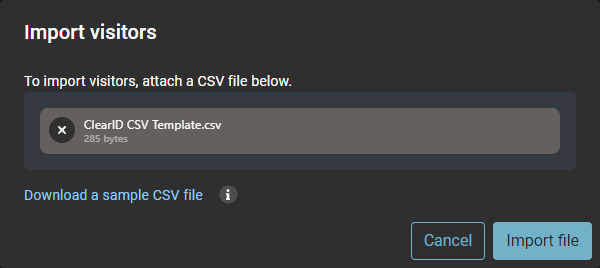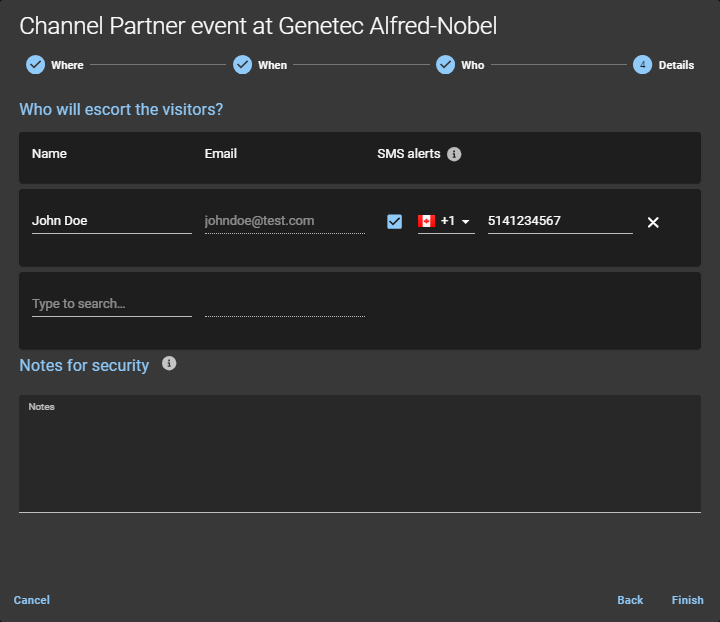2024-06-21Last updated
If you have more than five visitors to invite to your event, you can use a CSV file
import to populate your visitor list.
What you should know
If your identity home site is configured, you’re automatically granted access to
invite visitors to that site. Access is only automatically granted if the options for
site visitor management have been configured to allow people to invite visitors.
The options displayed when inviting visitors can vary depending on the site settings and
settings configured for visitor management.
Tip: When you Import visitors , a sample CSV file provided
by the system can be used. The columns in the sample CSV file match the settings in the site
configuration. You can then complete the visitor details values in the CSV file and import
all visitors in one click. For example, importing 500 people to a site visit or customer
event.
Note: Mandatory fields are highlighted in the user
interface with an asterisk (*).
Procedure
Log on to the self-service
portal .
Do one of the following:
In the New visit event wizard, enter or select details about
where the event will take place.
Enter or select details about when the event will take place and the purpose of
the event.
Tip: Remember to include time before and
after the visitor event or meeting when the visitor might also require access.
Prepare to import who you want to invite to the event.
In the Who will attend this event? section, click
Import visitors and then choose one of the following:
Use an existing CSV file.
Download a sample CSV file.
If you chose to use an existing CSV file, do the following:
Drag and drop an existing CSV file containing the customers you want to invite or
click Browse to select the file you require.
Click Import file to import the visitor list.
Click Confirm to complete the import.
(Optional) Click Edit (Save to confirm the update.
If you chose Download a sample CSV file , do the following:
Click Download a sample CSV file .
Select and open the downloaded CSV file.
For each visitor, complete a row of visitor information in the CSV template
file.
Note: The columns in the CSV template can vary depending on the settings in
your site configuration.
Save the visitor list as a CSV file.
Return to the Import visitors dialog, to drag and drop or
click Browse to select the file you created.
Click Import File to import the visitor list.
Click Confirm to complete the import.
Complete details about the event.
Name
The name of the visitor event host.
Email
The email address for the visitor event host.
SMS
Enter a mobile phone number to send SMS alert notifications to visitor hosts
when the visitor checks in.Note: Use the search field to
add more visitor hosts. You can add up to 10 visitor hosts.
(Optional) Notes for security
Add notes about the visitor, the visit invite, or the visit event.
Click Finish .
Your visit request has been submitted and is waiting for the required
approvals.
Example
Watch this video to learn more. Click the
Captions icon (CC ) to turn on video
captions in one of the available languages.
VIDEO
After you finish Confirm whether the request was approved or rejected:
Check your email for a Visit approved email.
Check My requests in Genetec ClearID™.