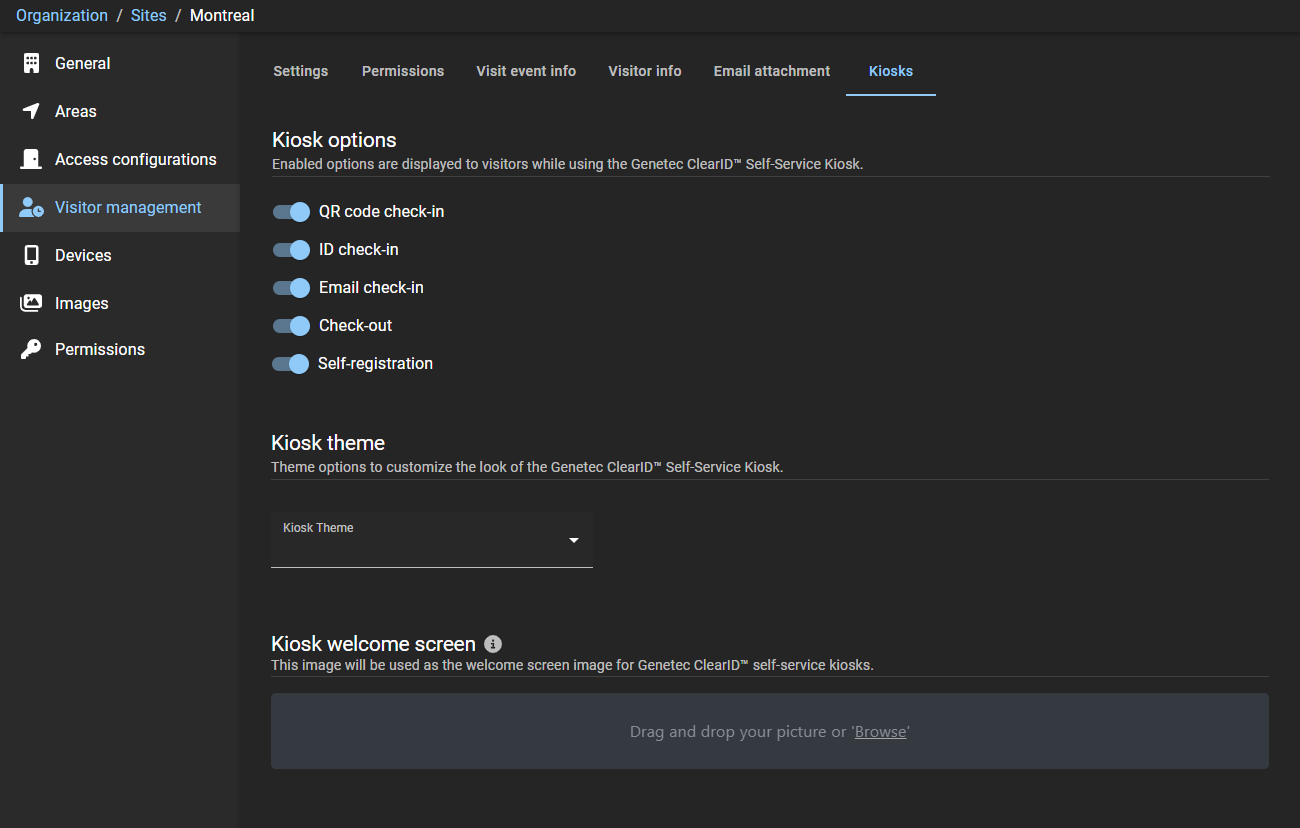Customizing the Self-Service Kiosk configuration
2024-10-24Last updated
Configure your site images and kiosk options to customize the choices that are displayed to visitors using your Genetec ClearID™ Self-Service Kiosk during the check-in or check-out process. Customization can include company logos, kiosk themes, and customer-specific welcome and assistance messages.
Before you begin
Tip:
Ensure that
your welcome screen images meet the requirements described in the  tooltip on the page of the Genetec ClearID™ web portal.
tooltip on the page of the Genetec ClearID™ web portal.
What you should know
- Customized kiosk options changes are synchronized with your kiosk every 60 seconds.
Best Practice:
For optimum results, use transparent .PNG
images when customizing your welcome screen image.
Procedure
Example
Watch this video to learn more. Click the Captions icon (CC) to turn on video captions in one of the available languages.