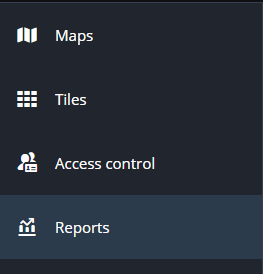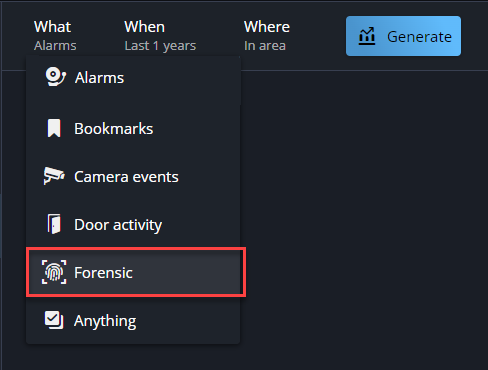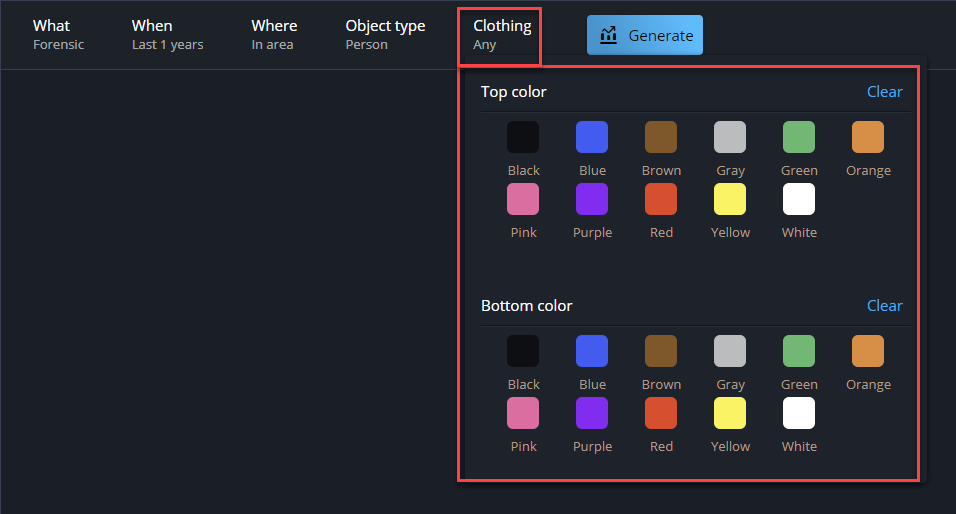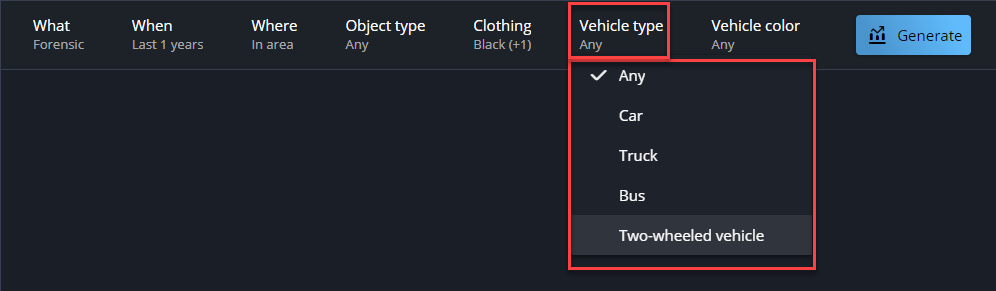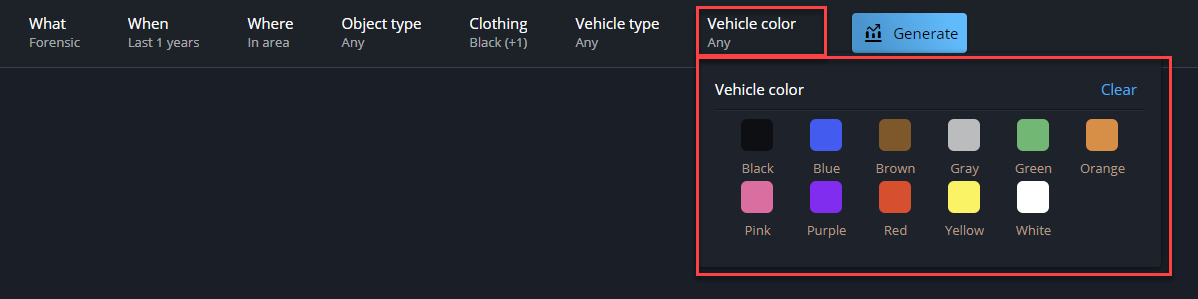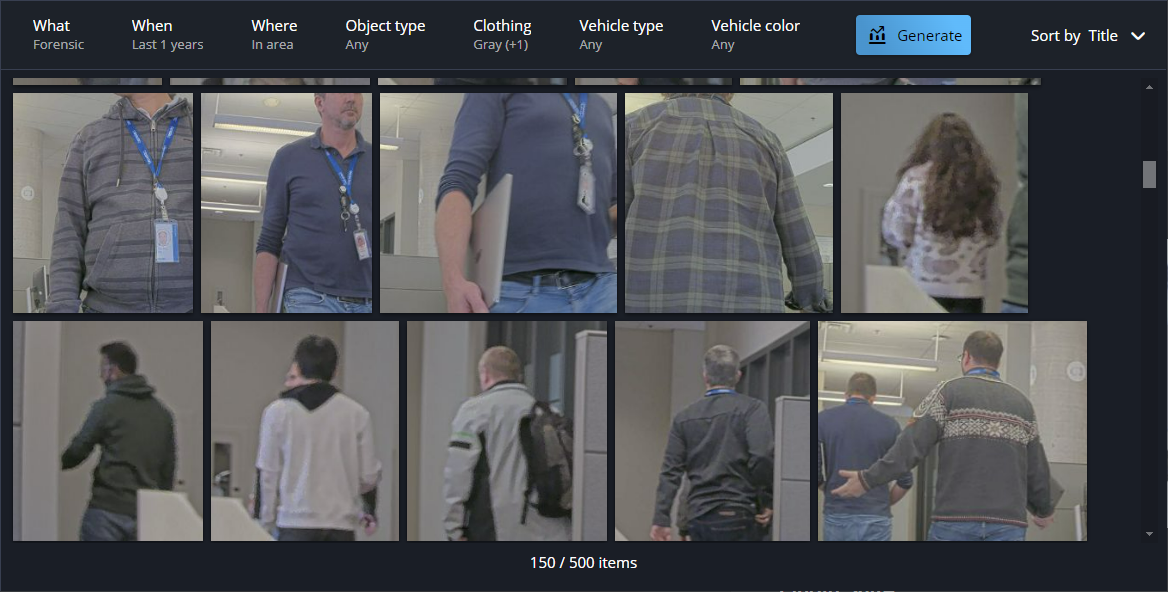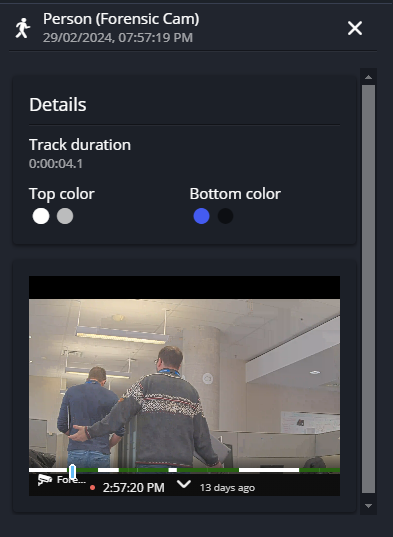2024-04-19Last updated
To search for video related to a specific person or vehicle, you can use the
Forensic report in Genetec™ Operation web.
What you should know
- To generate a Forensic search report, your Security Center SaaS
system must include cameras that can record video analytics events. For a list of
supported cameras and the video analytics functionality they support, see the Supported Device List.
- Forensic results are not included when you create an Anything report.
- Applying privacy protection to the thumbnails in the Forensic
report is not supported.
- Privacy protection for videos can only be applied at the system level and only by a
system administrator.
Procedure
-
From the vertical navigation bar, click Reports.
-
Click What and select Forensic.
-
Select your report filters:
- When
- Filter by time range or specific date.
- Where
- Filter by configured areas or specific entities.
- Object type
- Filter by person or vehicle. Select Any to filter by person
and vehicle.
-
If you select Any or Person as your
object type, use the Clothing filter to identify the person's
clothing color.
- Top color
- The color of the person's shirt or jacket.
- Bottom color
- The color of the person's pants.
Note: You can select multiple clothing colors.
-
If you select Any or Vehicle as your
object type, use the following filters to identify the vehicle:
- Vehicle type
- Filter by vehicle type.
- Vehicle color
- Filter by vehicle color.
Note: You can select multiple vehicle types and
colors.
-
Click Generate.
Video thumbnails are displayed.
-
Click a thumbnail.
A details pane opens, displaying details about the video and a video tile. The
green sections of the video timeline indicate the occurrence of motion events.
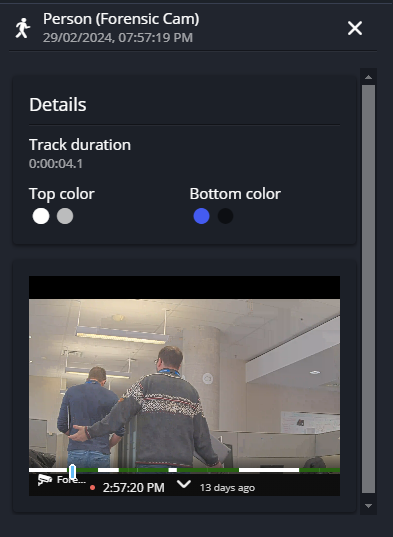
-
(Optional) To download the video, click Show more (
 ) in the
video tile and select Download (
) in the
video tile and select Download ( ).
).