About recording profiles
A recording profile is a configuration for multiple cameras containing predefined camera settings, including settings for retention period, storage location, resolution, frame rate, and bit rate.
Default recording profiles
- Appliance recording (Default)
- Camera edge recording (Default)
- Cloud recording (Default)
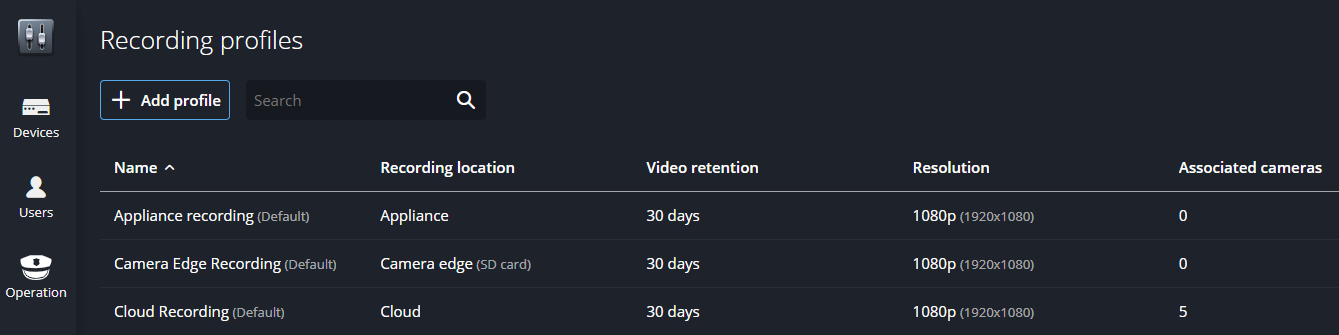
- Video: resolution, frame rate, and maximum bit rate.
- Storage: recording location and video retention period.
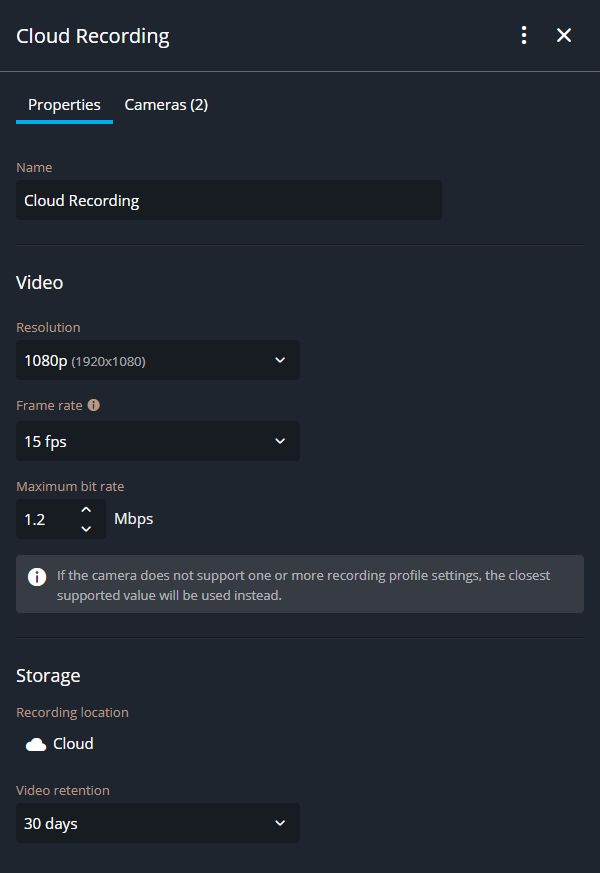
Using a recording profile, you can quickly configure or update the recording and storage settings for multiple cameras either before or after camera enrollment.
When a camera doesn’t support a profile, the profile or its associated settings aren’t displayed. If a camera doesn’t support one or more of the recording profile settings, the closest value supported by the camera is used instead.
If required, you can add more recording profiles with different settings to suit each of your use cases.
Sensor-specific profiles
- Select a single recording profile to apply to all camera sensors.
- Select sensor-specific profiles that are applied individually to each camera sensor.
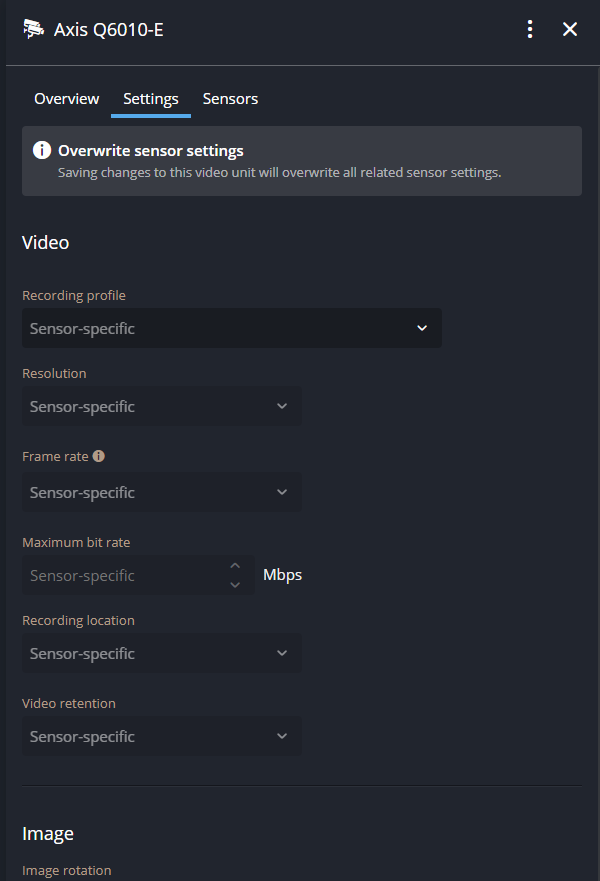
Custom camera settings
Any cameras enrolled before recording profiles existed are automatically associated with a Custom settings configuration to retain their camera settings. The profiles and settings for those cameras can be changed later.
Custom camera settings can also be used when a specific camera configuration is required that isn’t available through the recording profile configuration. Once the custom camera settings are configured, the camera is no longer associated with a recording profile.
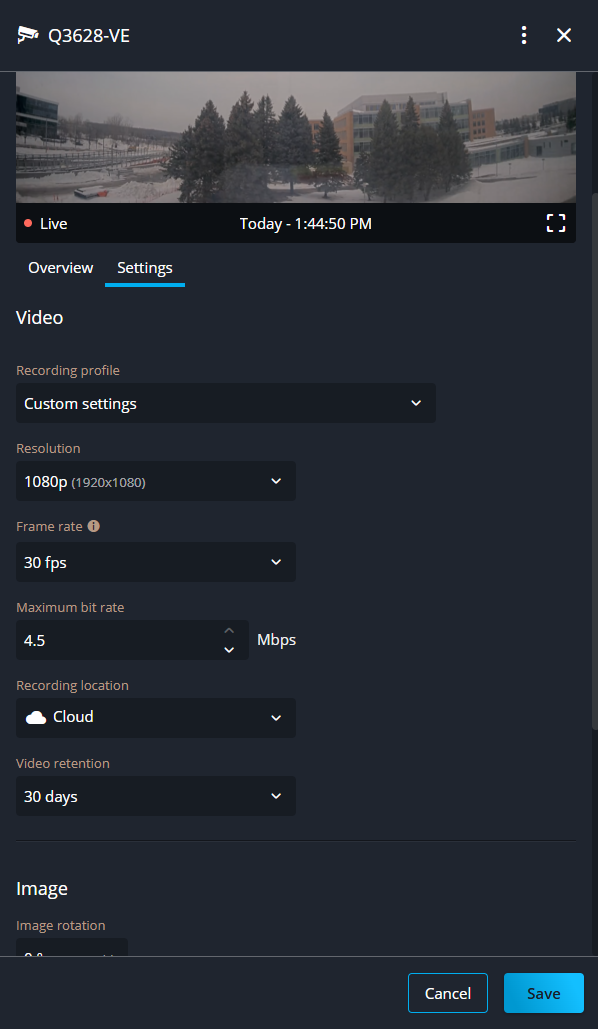
Custom camera settings for multisensor cameras
- Select a multisensor camera, then configure custom settings to apply to all camera sensors.
- Select a multisensor camera, then configure sensor-specific custom settings to apply to each sensor individually.
