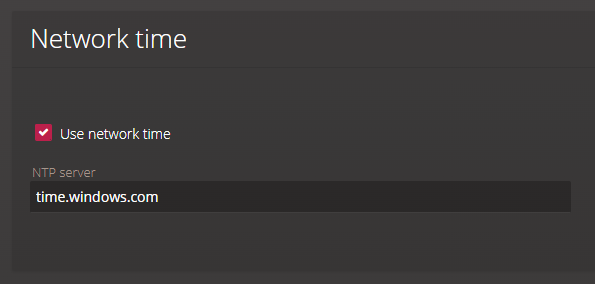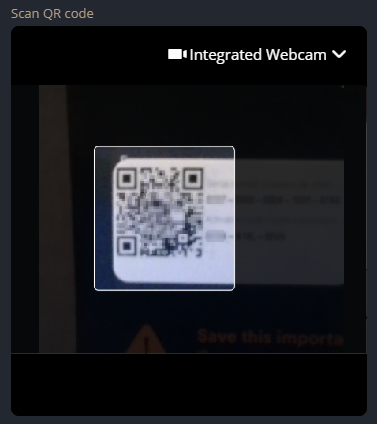Adding Synergis Cloud Link appliances
2025-08-04Last updated
After you’ve connected to your Synergis™ Cloud Link appliance for the first time, add it to Security Center SaaS before using it.
Before you begin
- Have the device QR code or serial number and activation code ready. You can find this information on the Add this appliance to Security Center SaaS insert card that is included with the appliance.
- If your Synergis Cloud Link unit was previously enrolled in an on-premises Security
Center system or in a hosted Security Center SaaS Edition (Classic) system, do the following:
- Upgrade your unit to Synergis Cloud Link 3.1.1 or later.
- Sign in to the unit and enable the Communicate with the cloud enrollment option. For more information, see Configuring unit-wide parameters for Synergis Cloud Link units.
What you should know
- To be compatible with Security Center SaaS, Synergis™ Cloud Link devices must:
- Have a serial number that ends with the characters "4A" or greater. For example: 4A, 4B, 4C, 5A, 6A, and so on.
- Include Synergis™ Cloud Link version 3.1.0 or later.
For more information, see the Synergis Softwire Integration Guide.
- For supported devices and firmware, see the Security Center SaaS Supported Device List.
- When you enroll a Synergis Cloud Link appliance, Security Center SaaS automatically
generates a username and password for the device and deletes all previous
credentials.Note:Security Center SaaS manages passwords for you, ensuring that all your devices are protected by strong passwords.