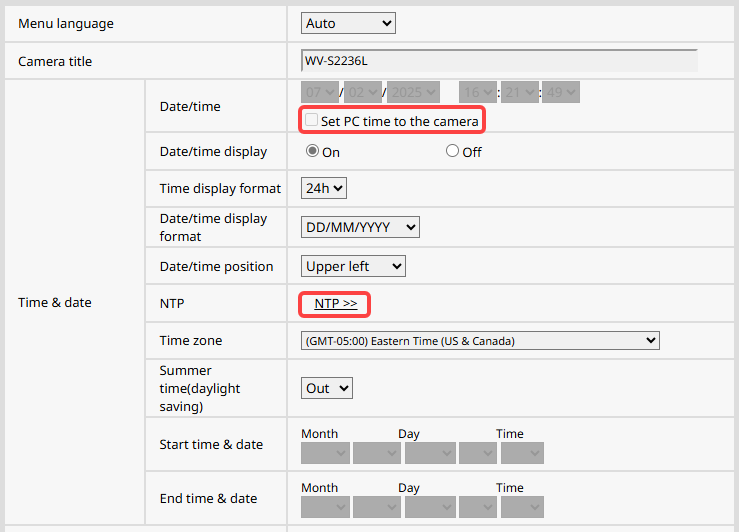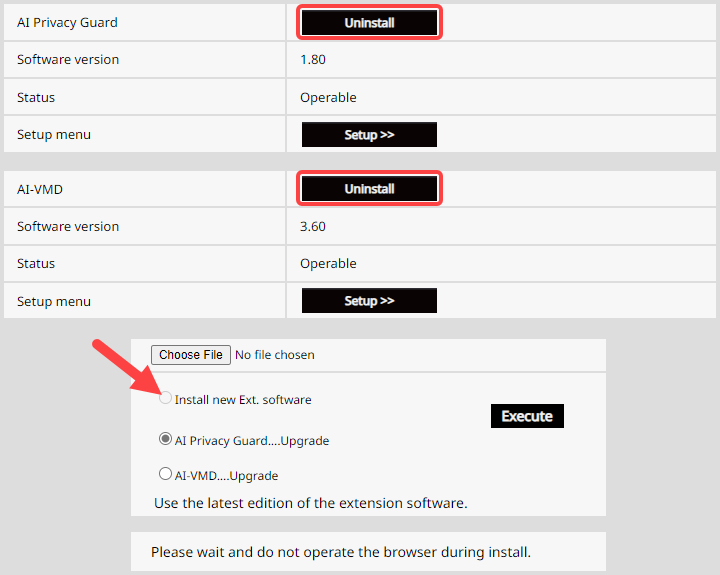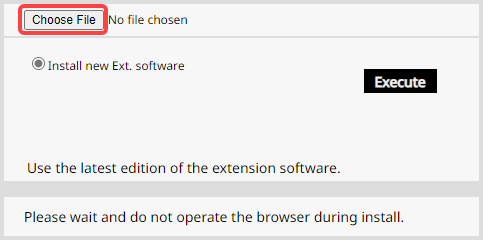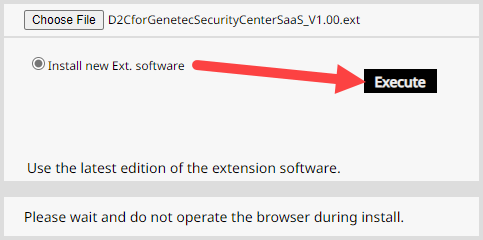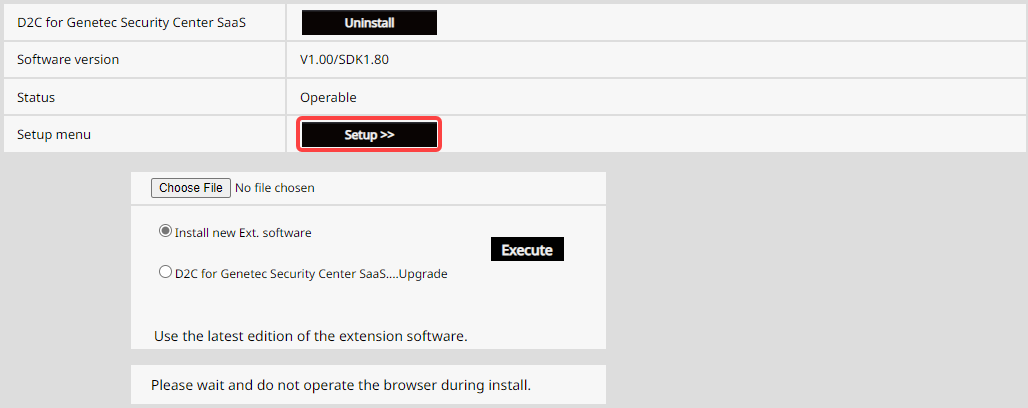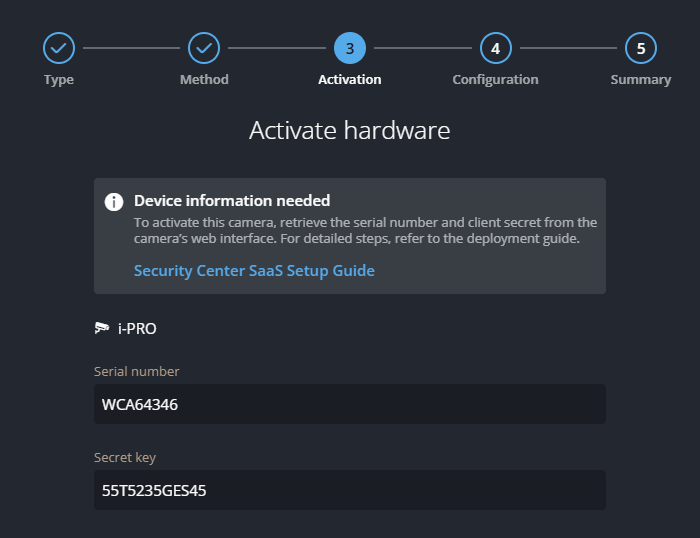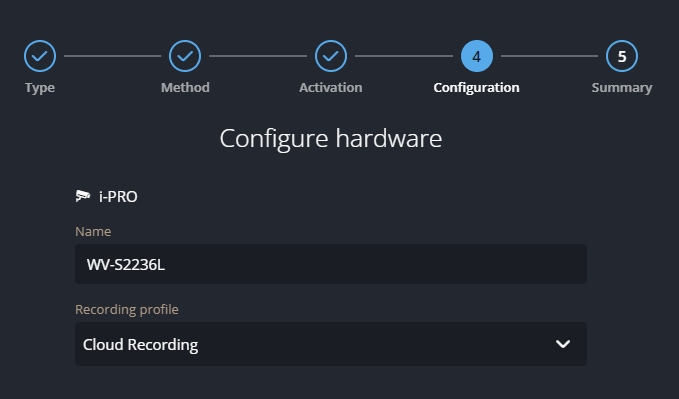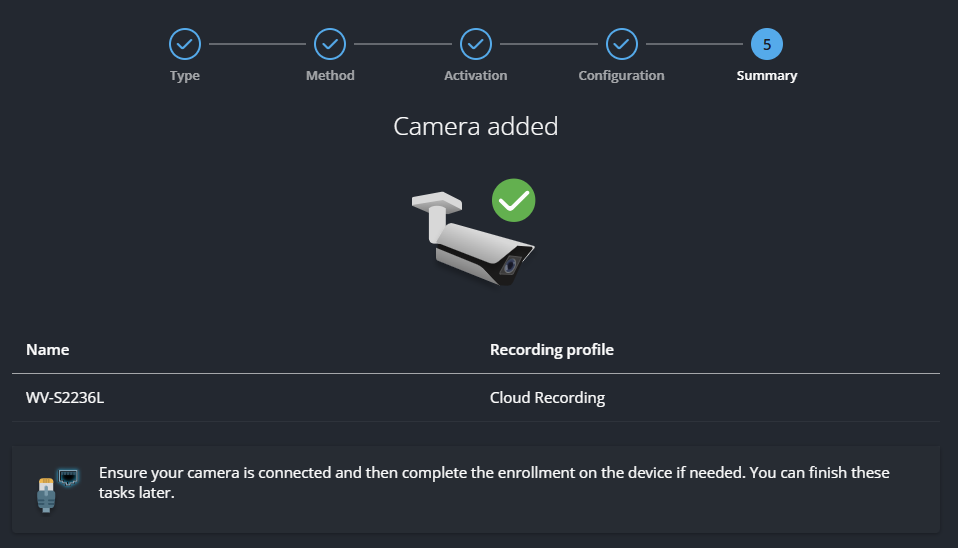Adding i-PRO direct-to-cloud cameras
2025-08-15Last updated
Before you can view, record, and upload video to Cloud Storage, you must add your i-PRO direct-to-cloud (D2C) cameras in Security Center SaaS.
Before you begin
- Verify that the i-PRO camera is supported. Refer to the Supported Device List.
- Download the "D2C for Genetec™ Security Center SaaS" extension package and the latest
compatible firmware from:
https://i-pro.com/products_and_solutions/en/surveillance/products/d2c-genetec-security-center-saas
- Update the i-PRO camera to the latest compatible firmware.
- Ensure that the camera has internet connectivity and can reach the required endpoint domains.
- If the camera has been activated on another Security Center SaaS system, reset it to factory default settings. Then, uninstall and reinstall the "D2C for Genetec Security Center SaaS" extension package.
Procedure
After you finish
- To configure basic camera settings, select the device and click the Settings tab in the side pane.
- If you need to change camera settings that aren’t available in Genetec Configuration, sign in to the device.